After reading this article faculty and staff with mailboxes on Office 365 should be able to configure their Outlook client using IMAP. IMAP (Internet Message Access Protocol) is an email protocol used for retrieving and storing incoming mail sent over SMTP.
- Open Control Panel and click Mail. Click Add to create a new profile. Select “Manual setup or additional server types” as shown below and click Next.
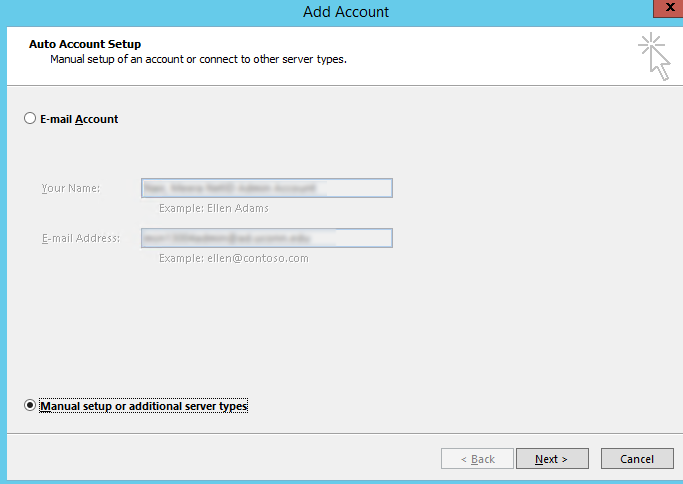
- Select “POP or IMAP” and click Next.
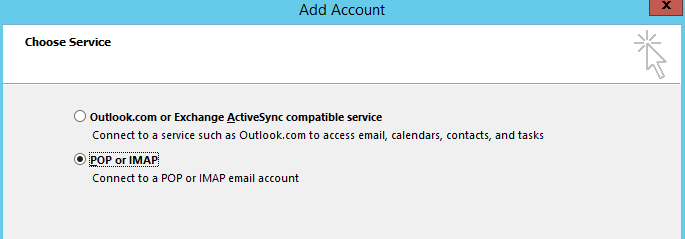
- In the POP and IMAP account settings page, fill in the information below:
- Your name: This will be your display name
- Email address: This will be your primary UConn email address in the format FirstName.LastName@uconn.edu.
- Select the Account type as IMAP.
- Incoming mail server: outlook.office365.com
- Outgoing Mail Server (SMTP): smtp.office365.com
- User Name: This will be your primary UConn email address in the format FirstName.LastName@uconn.edu.
- Password: Your NetID password
Select “Remember password” and click “More Settings”
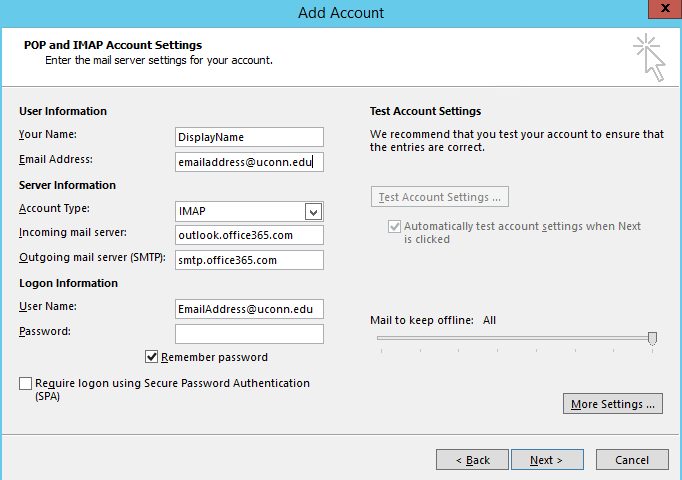
- Your email address should auto-populate in the General tab
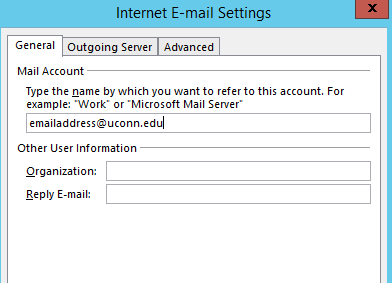
- Click the Outgoing server tab and ensure to select “My outgoing server (SMTP) requires authentication” and “Use same settings as my incoming mail server”
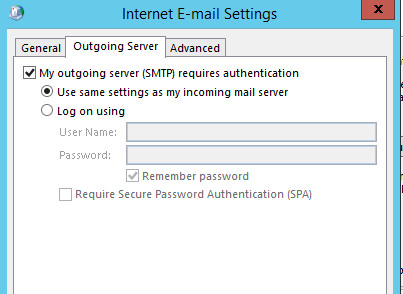
- Click the Advanced tab update the following:
Incoming mail server (IMAP): 993
Use the following type of encrypted connection: SSL
Outgoing server (SMTP): 587
Use the following type of encrypted connection: TLS

- Click OK and then Next. Ensure the Test Account Settings complete successfully and click Finish.
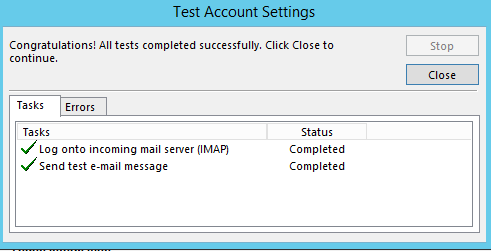
For more information on the configuration: https://support.office.com/en-us/article/pop-and-imap-email-settings-for-outlook-8361e398-8af4-4e97-b147-6c6c4ac95353