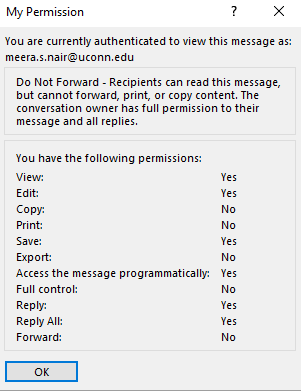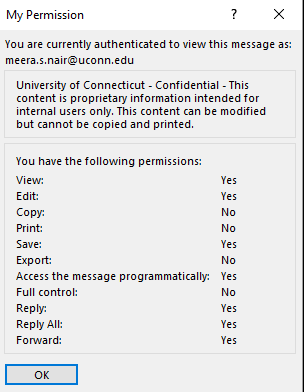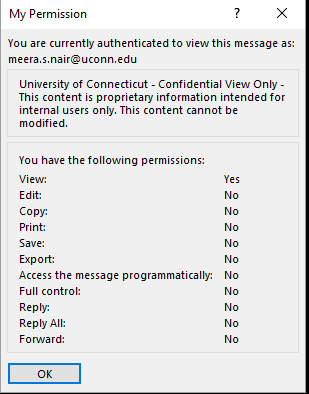After reading this article students, faculty and staff should be able to:
- Invite other members either within or outside of UConn to an existing Group using any of the following email clients:
- Office 365 Mail App
- Outlook 2016 for Windows
Groups are shared workspaces available through Office 365. Each shared workspace has a shared inbox, calendar, document library, OneNote notebook, and planning tool.
Office 365 Mail App
Invite people within UConn
- Login into Office 365 using your UConn account and open Mail.
- On the left navigation pane, select the group you want to invite others to join.
- If you don’t see Groups, click the arrow next to Folders to go back to the main navigation pane.
- Do one of the following:
- On the menu bar, select More group actions > Invite others.
- At the top of the page, select the name of the group, and select More actions > Invite others.
- Do one of the following:
- Select Copy to copy a link to the group to your clipboard. Paste the link into a message to share it with others.
- Select Email to open a compose window with a link to join the group.
- Finish composing the mail and click Send.
- Invite people outside UConn
- Login into Office 365 using your UConn account and open Mail.
- In the navigation pane, under Groups, select your group.
- If you don’t see Groups, click the arrow next to Folders to go back to the main navigation pane.
- In the group header, select > Members.
- Select Add members.
- Enter the email address of the guest. You’ll see a message informing you that the owner must approve the addition of the guest.
- Choose Save.
Outlook 2016 for Windows
Invite people within UConn
- Open Outlook 2016.
- Under Groups in the left nav, select your group.
- On the Groups ribbon, select Add Members.
- In the Add people box, search for people within your organization either by their full name or email address, and then select the names to add.
- Click OK.
Invite people outside UConn
- Open Outlook 2016.
- Under Groups in the left nav, select your group.
- On the Groups ribbon, select Add Members.
- In the Add people box, enter the email address of the guest and press Enter. Red text reminds you that guests will have access to group content.
- Select OK.
Keywords: Groups, invite, members, internal, external, Mail App, Office 365, Outlook, Windows
Last Modified: 7/7/2017