After reading this article faculty and staff should be able to:
- Apply Information Right Management (IRM) from Outlook for their Office 365 email
Information Rights Management (IRM) is a way for users to protect sensitive information contained inside emails. Usage rights are given to the email using Active Directory Rights Managements Services (AD RMS) and allows users to control rights, actions, and permissions (e.g., who can view the message, restrictions on forwarding and printing).
Apply IRM from Outlook
- Open New email from Outlook > IRM can be applied by going to Options, and then Permissions.
- From here, you can choose one of the four permission policies listed. The four policies are:
-
- Unrestricted access: This is the default setting for permissions when you send an email. Senders and recipients have full permissions to the email, including the rights to forward, edit, save, reply etc.
- Do Not Forward: Recipients of these emails can Reply, Edit and Save the email but cannot forward to internal or external users. The forward button on the email will be grayed out. The recipient of the email will see the message below:
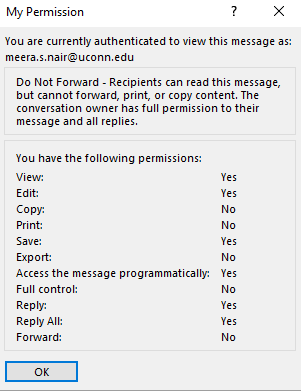
-
-
-
- University of Connecticut – Confidential: This message will be intended for users inside the organization only. The recipients will have full permissions to the email.
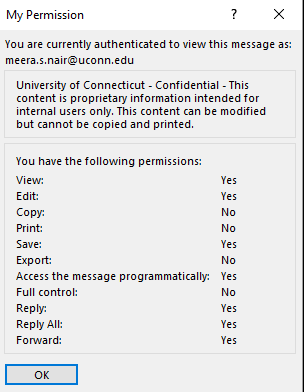
-
-
-
-
- University of Connecticut – Confidential View Only: This message will be intended for users inside the organization only, and they can only view it. The recipients cannot save, edit, reply, or forward the email.
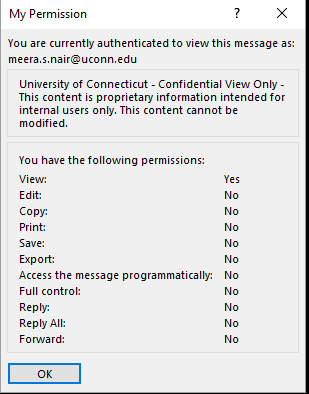
-
-
Keywords: IRM, information rights, Outlook, access, restricted, unrestricted, confidential
Last Modified: 6/26/2017